Whether you’re a hobbyist or a pro, chances are, you could use a few quick and easy PhotoShop tricks to make your photos pop even more. Need to fix a blemish, add a vignette, or add some light? Keep reading! Here are 7 PhotoShop tricks to do all that, and so much more!
Snapshot Survey
Thanks for sharing your thoughts!
Please subscribe for your personalized newsletter:
Lighten an Underexposed Image
/filters:quality(70)/content/2013/09/23123416_7877_500x333.jpg) It’s bound to happen: you capture the sweetest, most touching photo ever… and the lighting’s too dark. No worries; one of the easiest PhotoShop tricks is all about making that too-dark photo nice and bright. Use the menu at the top to make sure the Layers box is showing, then click the little button along the bottom of the Layers box that looks like a circle cut in half. It’s the “create new fill or adjustment layer” button. When you click it, you’ll have several options, so choose “Levels.” Now click the drop-down arrow for the box at the top of the Layers box that says “Normal,” and choose “Screen” instead. Wow, that’s brighter now, isn’t it? If it’s a little too bright, change the “Opacity” on the Layers box (upper right corner) to 50%, and work your way up (for more brightness) or down (for more dark) til your image is perfect. That’s it! Just a couple of clicks. Easy peasy!
It’s bound to happen: you capture the sweetest, most touching photo ever… and the lighting’s too dark. No worries; one of the easiest PhotoShop tricks is all about making that too-dark photo nice and bright. Use the menu at the top to make sure the Layers box is showing, then click the little button along the bottom of the Layers box that looks like a circle cut in half. It’s the “create new fill or adjustment layer” button. When you click it, you’ll have several options, so choose “Levels.” Now click the drop-down arrow for the box at the top of the Layers box that says “Normal,” and choose “Screen” instead. Wow, that’s brighter now, isn’t it? If it’s a little too bright, change the “Opacity” on the Layers box (upper right corner) to 50%, and work your way up (for more brightness) or down (for more dark) til your image is perfect. That’s it! Just a couple of clicks. Easy peasy!
Add a Vignette
/filters:quality(70)/content/2013/09/23123416_8963_500x333.jpg) I love how a nice vignette turns a run-of-the-mill photo into something special, highlighting the person in the photo so they’re the star of the show! And again, it’s super-easy to add a vignette in PhotoShop! In the Filter menu at the top, choose “Correct Camera Distortion” then uncheck the little box at the bottom of the pop-up screen that says “show grid.” On the left, under “Vignette,” slide that little “Amount” bar to the left til the vignette in the preview panel looks perfect… then click “OK” and you’re done. It’s subtle in color photos, and a little more obvious in black and whites.
I love how a nice vignette turns a run-of-the-mill photo into something special, highlighting the person in the photo so they’re the star of the show! And again, it’s super-easy to add a vignette in PhotoShop! In the Filter menu at the top, choose “Correct Camera Distortion” then uncheck the little box at the bottom of the pop-up screen that says “show grid.” On the left, under “Vignette,” slide that little “Amount” bar to the left til the vignette in the preview panel looks perfect… then click “OK” and you’re done. It’s subtle in color photos, and a little more obvious in black and whites.
Selective Color
/filters:quality(70)/content/2013/09/23123416_9096_500x333.jpg) I love black and white photos that have one little pop of color… and it’s actually pretty easy to do! Use the Lasso tool in the toolbar on the far left of the screen to select the item you want to leave colored. In the menu at the top of the screen, choose Select, then “Inverse.” Now return to that top menu and choose Enhance, then “Convert to black and white,” and hey! Look at that! A pop of color in an otherwise black and white photo. Want to select more than one item to leave colored? Hold down the “shift” key while you’re using the Lasso tool. Four-leaf clover, anyone?
I love black and white photos that have one little pop of color… and it’s actually pretty easy to do! Use the Lasso tool in the toolbar on the far left of the screen to select the item you want to leave colored. In the menu at the top of the screen, choose Select, then “Inverse.” Now return to that top menu and choose Enhance, then “Convert to black and white,” and hey! Look at that! A pop of color in an otherwise black and white photo. Want to select more than one item to leave colored? Hold down the “shift” key while you’re using the Lasso tool. Four-leaf clover, anyone?
Convert to Black and White
/filters:quality(70)/content/2013/09/23123416_4646_500x333.jpg) Sometimes certain photos just look better, or have a bigger impact, in black and white. There are lots of ways to remove the color from an image, and the one that’s the simplest takes only two clicks. In the Enhance menu at the top, choose “Convert to black and white” then in the preview pane, click OK. Done! The second way, the one that’s much more customizable, takes a bit more work, but sometimes has better results. Just like in the first tip, create a new Layer, only this time, instead of a “levels” layer, choose “hue/saturation” and a new box will pop up. Slide the middle car (saturation) all the way to the left, then, to customize how light or dark the black and whites appear, click the drop down box that says “Master,” and one by one, choose the other colors and use the slider bars to adjust the “old” colors into a new black and white image you love more. Hint: skin tones are easy to adjust in the “red” category.
Sometimes certain photos just look better, or have a bigger impact, in black and white. There are lots of ways to remove the color from an image, and the one that’s the simplest takes only two clicks. In the Enhance menu at the top, choose “Convert to black and white” then in the preview pane, click OK. Done! The second way, the one that’s much more customizable, takes a bit more work, but sometimes has better results. Just like in the first tip, create a new Layer, only this time, instead of a “levels” layer, choose “hue/saturation” and a new box will pop up. Slide the middle car (saturation) all the way to the left, then, to customize how light or dark the black and whites appear, click the drop down box that says “Master,” and one by one, choose the other colors and use the slider bars to adjust the “old” colors into a new black and white image you love more. Hint: skin tones are easy to adjust in the “red” category.
Wash in Sepia Tones
/filters:quality(70)/content/2013/09/23123416_5511_500x333.jpg) So many people love the antique, vintage look of a modern photo washed in sepia tones, and luckily, there’s a very easy action in PhotoShop that can do it with just a couple of clicks. In the menu at the top, choose Window and make sure the “Effects” toolbar is showing. In the Effects toolbox, choose the “Photo Effects” button at the top left (it’s the third one from the left) and in the drop-down box in the upper right, make sure it says “Show All.” This is where all of your actions are! Scroll down til you see an apple in sepia tones (it’s called “tint sepia”), click it, and at the bottom of the Effects box, click “Apply.” And look at that! A nice sepia wash! I love how this looks combined with a vignette. Very vintage! Megan liked both photos, but she loved the sepia wash!
So many people love the antique, vintage look of a modern photo washed in sepia tones, and luckily, there’s a very easy action in PhotoShop that can do it with just a couple of clicks. In the menu at the top, choose Window and make sure the “Effects” toolbar is showing. In the Effects toolbox, choose the “Photo Effects” button at the top left (it’s the third one from the left) and in the drop-down box in the upper right, make sure it says “Show All.” This is where all of your actions are! Scroll down til you see an apple in sepia tones (it’s called “tint sepia”), click it, and at the bottom of the Effects box, click “Apply.” And look at that! A nice sepia wash! I love how this looks combined with a vignette. Very vintage! Megan liked both photos, but she loved the sepia wash!
Related Videos about
Erase a Spot
/filters:quality(70)/content/2013/09/23123416_8303_500x333.jpg) My specialty is photographing kids and babies, and most of the time, they’re covered in little bruises and scratches… hey, they’re kids! Other times, when I’m shooting teens, they’re worried about one little spot or blemish. Both of these are easy to fix in PhotoShop using the Spot Healing Brush Tool. It looks like a little Band-Aid with a see-through circle, over in your toolbar on the far left. Click it, and you’ll notice a new small toolbar appeared along the top of your screen. This is where all of your options are, for how you want the tool to work. I usually use about a 10 point brush, with proximity match. Then just click the boo-boo or blemish, and it’s gone! You may need a couple of clicks to make it disappear completely, but play with it a little, and your photo will be spot-free. I also use this for removing spinach from people’s teeth… really, the possibilities are endless! Okay, in my example, you can see Molly’s boo-boo on one side of her forehead… see it? On the right side, it’s gone!
My specialty is photographing kids and babies, and most of the time, they’re covered in little bruises and scratches… hey, they’re kids! Other times, when I’m shooting teens, they’re worried about one little spot or blemish. Both of these are easy to fix in PhotoShop using the Spot Healing Brush Tool. It looks like a little Band-Aid with a see-through circle, over in your toolbar on the far left. Click it, and you’ll notice a new small toolbar appeared along the top of your screen. This is where all of your options are, for how you want the tool to work. I usually use about a 10 point brush, with proximity match. Then just click the boo-boo or blemish, and it’s gone! You may need a couple of clicks to make it disappear completely, but play with it a little, and your photo will be spot-free. I also use this for removing spinach from people’s teeth… really, the possibilities are endless! Okay, in my example, you can see Molly’s boo-boo on one side of her forehead… see it? On the right side, it’s gone!
Correct a Weird Color Tone
/filters:quality(70)/content/2013/09/23123416_7070_500x333.jpg) We all know that natural light is best for photography, but sometimes it’s impossible – for instance, when you’re under the harsh, unflattering fluorescent lights in an office. Ick! Some photogs use filters to combat the poor lighting, but if you didn’t use one, it’s okay! There’s a simple way to remove a greenish or yellowish tinge in your photos. In the menu at the top, choose Enhance, then “Adjust Color,” then “Remove Color Cast.” Then click on something in the photo that’s supposed to be black or white, and keep trying til the color wash is gone. If that doesn’t work like you want it to, hit the “reset” button, then “cancel.” Go back to Enhance, then “Adjust Color,” but this time choose “Adjust Color for Skin Tone” and click on someone’s skin in the photo that looks good… again, play around with it til you love it, and you’re good to go! See how red brand-new baby Liam is? I’ve toned it down a bit.
We all know that natural light is best for photography, but sometimes it’s impossible – for instance, when you’re under the harsh, unflattering fluorescent lights in an office. Ick! Some photogs use filters to combat the poor lighting, but if you didn’t use one, it’s okay! There’s a simple way to remove a greenish or yellowish tinge in your photos. In the menu at the top, choose Enhance, then “Adjust Color,” then “Remove Color Cast.” Then click on something in the photo that’s supposed to be black or white, and keep trying til the color wash is gone. If that doesn’t work like you want it to, hit the “reset” button, then “cancel.” Go back to Enhance, then “Adjust Color,” but this time choose “Adjust Color for Skin Tone” and click on someone’s skin in the photo that looks good… again, play around with it til you love it, and you’re good to go! See how red brand-new baby Liam is? I’ve toned it down a bit.
I use all of these tips all the time, especially the one for removing spots and boo-boos, and the one for selective color! Which of these PhotoShop tricks do you think you’ll use most, or is there another quick tip you use all the time?
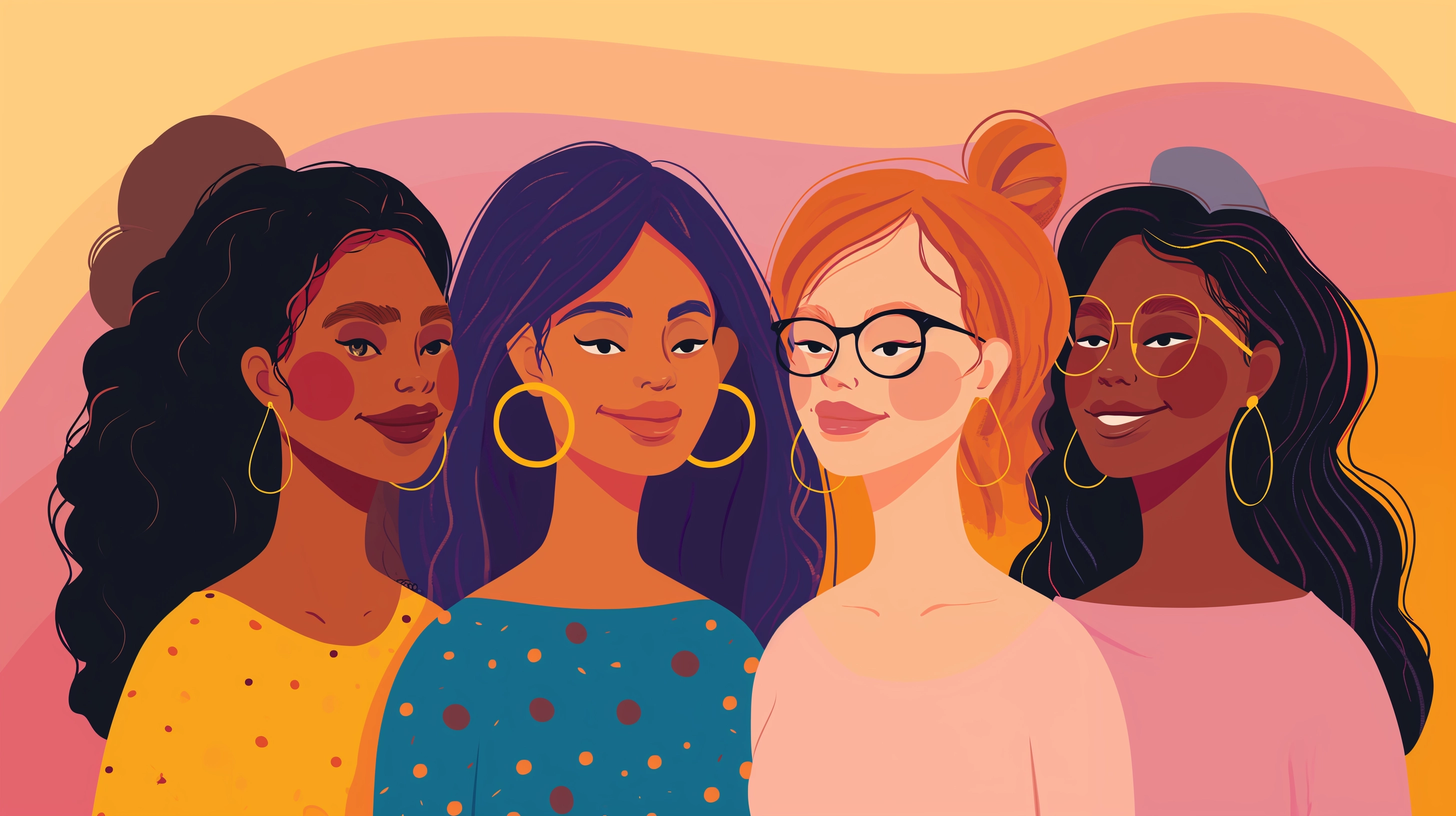

Feedback Junction
Where Thoughts and Opinions Converge