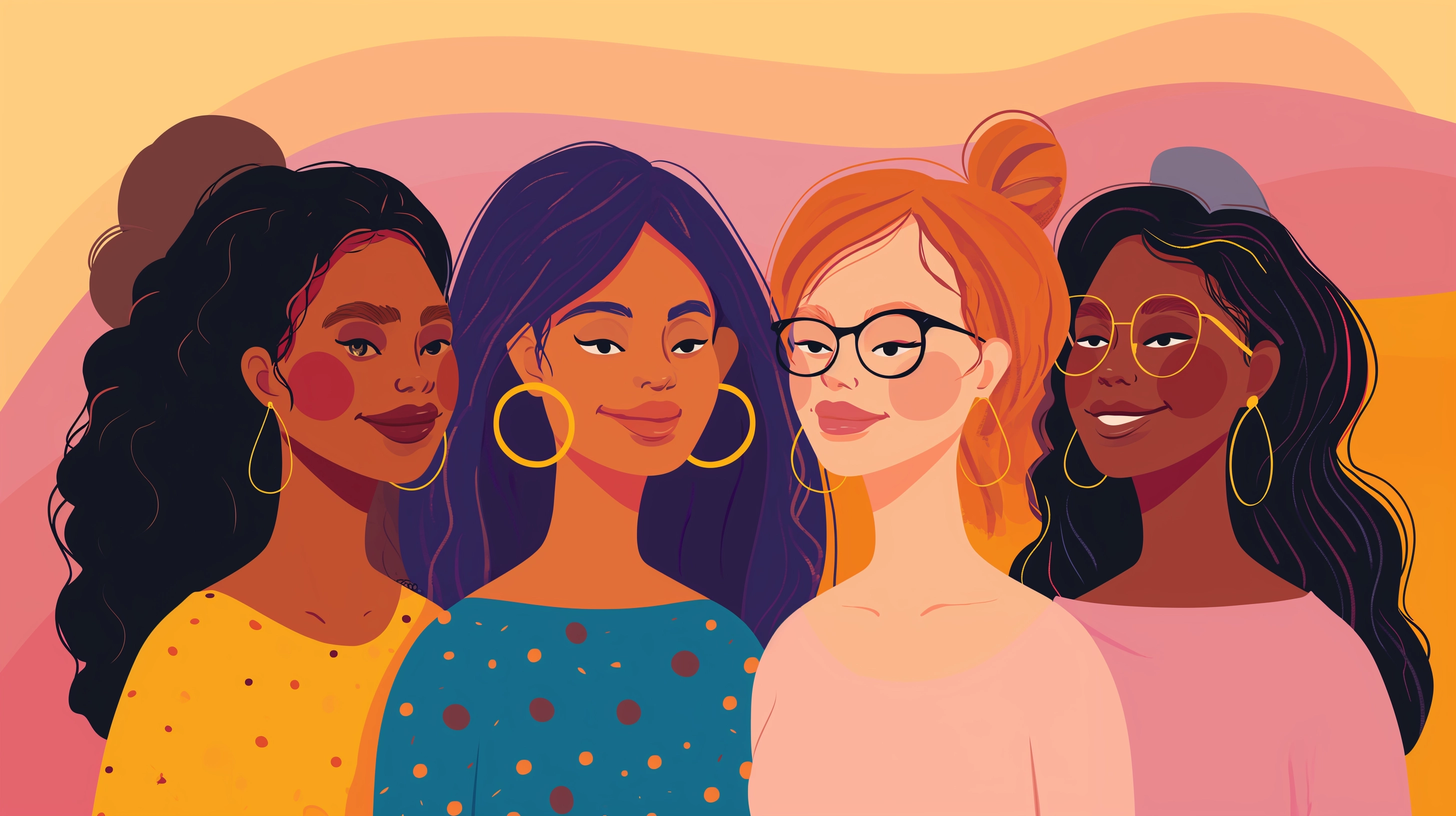I recently inherited a big cardboard box of old family photos, not in any order, some of them falling to bits, but all of them precious. I bought the best little scanner I could find, and have spent hours trying to preserve the photos… and I’ve also learned quite a lot about how to retouch old photos in PhotoShop. While I’m no expert, I can share a few of the pro-tips I’ve learned. Here are my 7 tips for retouching old photos… and I’m sure you could use them for new photos, too!
Snapshot Survey
Thanks for sharing your thoughts!
Please subscribe for your personalized newsletter:
Handle Them Carefully
Did you know that the natural oils in our skin can be very harmful to old documents and photos? It is, so it’s important to wear clean white cotton gloves while handling your old photos. You can find these gloves at a photography materials website or store, and they’re very inexpensive. Once you’re done handling the photos, make sure you’re storing them in an acid-free, stable environment, too.
Scan Them as High-res as Possible
When you’re scanning your old photos for retouching, it’s also important to scan them at the highest resolution possible, at least at 600 dpi. This will ensure you’ll have enough to work with when the retouching comes.
Frequently asked questions
Convert to Black and White
If the photos you’ve scanned are black and white, then it’s important to convert the digital files to black and white in PhotoShop (or whatever other photos retouching software you’re using). In PhotoShop, it’s a simple one-step: from the Enhance Menu, choose Convert to Black and White. Voila! Now you can proceed to the next step.
Filter out Dust and Scratches
This is one of my favorite tools for retouching old photos, getting rid of the obvious dust and scratches. In PhotoShop, it’s a menu option. Go to Filter, then Noise, then Dust & Scratches. The default setting of 1 pixel for the radius is usually fine, so go with it and prepare to be amazed with the result!
Use the “fix” and “rubber Stamp” Tools
That last step took care of most of the dust and scratches, so now it’s time to take care of the other stuff. There are two tools in the PhotoShop box that are little miracle-workers for water-spots, big scratches, and big dust spots. The first is the “fix” tool, which looks like a little bandage. Simply click on the speck of dust you’d like to fix, and it’s gone, replaced by the background. Nice! There’s also the “rubber stamp” tool, which looks just like what you’d think. Use it to continue a pattern (wallpaper or whatever) if there’s a long scratch that needs repair and the “fix” tool didn’t quite do the trick. Pro-tip: make sure you’re viewing the photo at 100% scale before you start retouching!
Related Videos about
Crop Them Creatively
I can’t stress how different (and often better) your old photos will look if you crop them creatively, or just crop them better! Keep in mind that most modern photos are printed at 6 inches by 4 inches (or 5 by 7 or 8 by 10), so make sure you’re cropping them to those dimensions. In PhotoShop, the crop tool is next to the text tool, and when you click on it, you’ll have the option of choosing the size you want to crop to. The lowest you’ll want to go for print quality is 6 by 4 at 300 dpi, but by all means, feel free to play with how and where to crop!
Adjust the Colors and Brightness and Contrast
Now that your old photo is free of dust and scratches, and you have it nicely cropped, check out the Enhance menu at the top. If you’re not feeling very adventurous, you can opt for the easy, automatic “Auto Smart Fix,” which will automatically adjust the brightness, contrast, and color balance. Otherwise, feel free to play around and adjust those things in the Enhance menu yourself!
Once you’ve used some of these tips (especially those “fix” and “rubber stamp” tools!) you’ll find yourself volunteering to fix photos for friends, too! It’s oddly addictive, and very rewarding. Do you have a stack of old photos to retouch, and if so, which of these tips are you most excited about? Or do you have another retouching tip to share?
Top Photo Credit: e s t e v e s